Uiteraard is Salesforce Marketing Cloud Engagement los te gebruiken van Salesforce CRM, maar als je het CRM wilt gebruiken als bron dan is het verstandig om gebruik te maken van de Marketing Cloud Connect App. Er is een goede Trail op Salesforce van te vinden, maar het leek me goed om hier een los artikel aan te wijden. Hierin ga ik door alle stappen lopen die nodig zijn om de koppeling te realiseren inclusief best practises en valkuilen. Het is mogelijk om meerdere Salesforce CRM omgevingen te koppelen met Marketing Cloud Engagement, maar meestal is het een één-op-één relatie en daar gaan we in dit artikel ook vanuit.
De voorbereidingen
Vanzelfsprekend heb je een licentie nodig voor zowel Marketing Cloud Engagement als Salesforce CRM (Sales of Service Cloud) in de versies Salesforce Unlimited, Enterprise of de Performance Editie. Wil je een Sandbox koppelen is dat ook mogelijk, maar alleen met een Developer Edition sandbox. Ook voor Engagement moet je één van de volgende versies hebben: Marketing Cloud Engagement Core Edition, Advanced Edition, Agency Edition, Enterprise 1.0 Lock and Publish, Enterprise 2.0 Edition, Reseller Edition. Je kunt ook een Marketing Cloud Engagement sandbox gebruiken om te koppelen. Ik ga in dit artikel een productieomgeving koppelen met een Corporate editie.

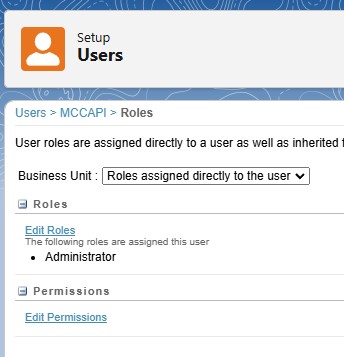
Aanmaken van 2 users
Om data heen en weer te sturen, oftewel om de zogenaamde “handshake” te maken is het noodzakelijk om twee users aan te maken; één in Salesforce CRM en één in Marketing Cloud Engagement. In principe kun je de rechten hiervoor exact instellen, maar ik ga beide users administrator rechten geven.
Marketing Cloud Connect API user
In Marketing Cloud maak ik een nieuwe gebruiker aan en deze geef ik API-toegang (zie afbeelding). Verder koppel ik deze gebruiker aan de Administrator rol.
CRM API user
In Salesforce zelf maak ik een nieuwe gebruiker aan met volledige toegang. Eigenlijk is dit ook een API-user, maar dit is geen losse checkbox in het CRM.
Installeren van de Marketing Cloud Connect App
Dan is het zaak om de Marketing Cloud Connect App te installeren. Nadat je ingelogd bent in Salesforce CRM kun je de App voor de Production Org of voor de Sandbox Org installeren. Kies voor “Install for Admins Only” en klik vervolgens op de Install button. De app wordt nu op de omgeving geïnstalleerd. Na even gewacht te hebben kreeg ik de melding “This app is taking a long time to install. You will receive an email after the installation has completed” en inderdaad, na een paar minuten kreeg ik een mailtje dat de App succesvol geïnstalleerd was.
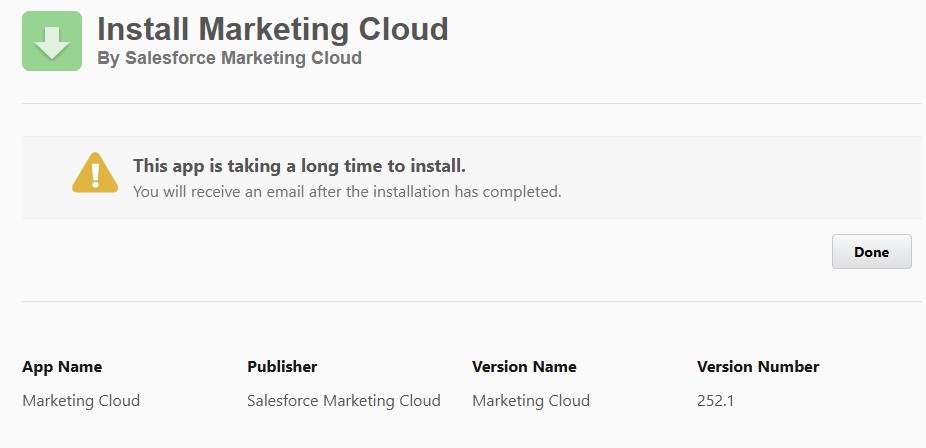
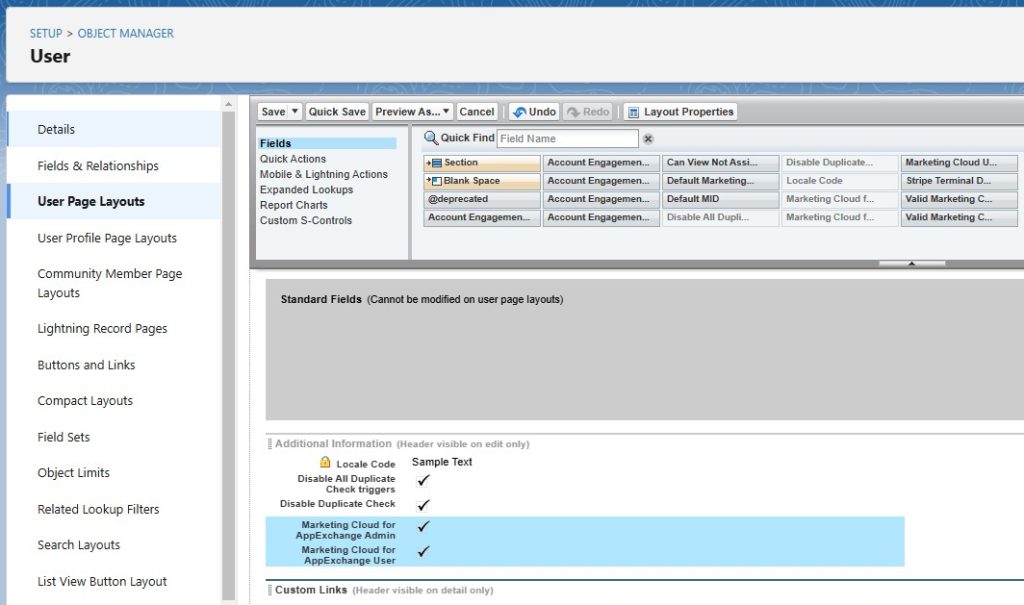
De user page lay-out uitbreiden
Volgens de user guide kun je in Classic de page-layout aanpassen om er 2 relevante Marketing Cloud velden aan toe te voegen. Wij gaan dit in Lightning doen. Voor sommige zaken moeten we echt naar Classic toe, maar bij de onderdelen waar dat niet noodzakelijk is, blijven we liever in Lightning. Als je naar de Object Manager gaat en vervolgens het “user” object zoekt, kun je daarna klikken op “User Page Layouts”. Daarna voeg je de volgende 2 velden toe aan de lay-out:
– Marketing Cloud Engagement for AppExchange Admin
– Marketing Cloud Engagement for AppExchange User
Sla daarna de pagina op om de instellingen te bewaren en voeg deze 2 permissies vervolgens toe aan de admin user en aan de CRM API user!
Lead / Contact Lay-out aanpassen
Nadat we de user pagina aangepast hebben, moet je de gerelateerde lijsten “Email Sends” en “Individual Email Results” toevoegen aan de contact lay-out (of Lead als je leads gebruikt). Ook moet je de Visualforce page “ContactActions” toevoegen en vervolgens kun je de pagina opslaan. Als de vraag komt: Overwrite Users’ Related List Customizations kun je “ja” selecteren.
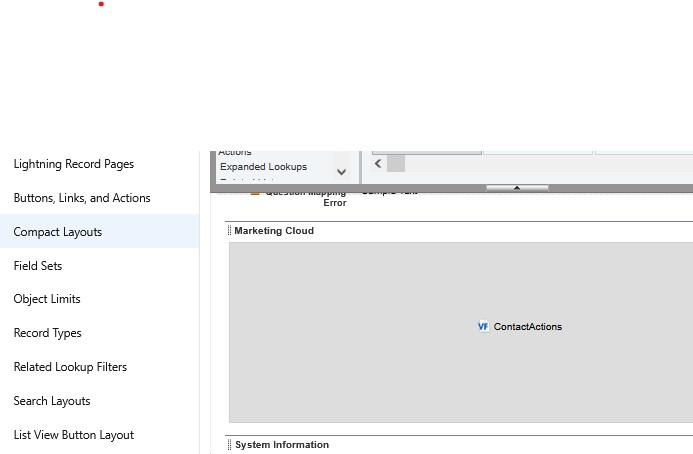
Lege permissieset maken en veldrechten
Om de connectie en authenticatie goed te laten verlopen, moeten we een permissieset aanmaken en deze koppelen aan de API CRM User. Maak onder Setup -> Users -> Permissiesets een nieuwe set aan en klik na aanmaken op “Manage Assignments” om de API CRM User eraan te koppelen. Verder is het belangrijk om bij het Lead-object en het Contact-object leesrechten te geven op het veld “Email Opt Out” voor de profielen, waarin users zitten die toegang tot Marketing Cloud nodig hebben. In mijn geval heb ik rechten aan het administrator profiel toegekend.
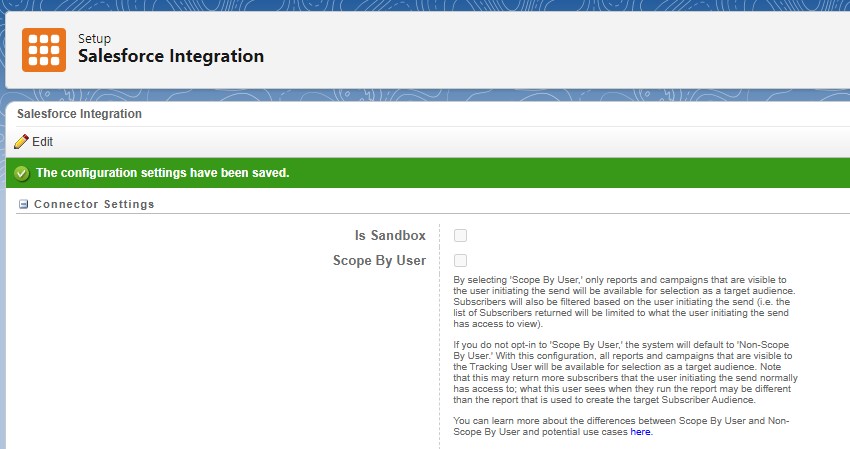
Connectie maken tussen Marketing Cloud en Salesforce
Om de daadwerkelijke connectie tot stand te brengen is het zaak om nu uit te loggen in zowel Marketing Cloud Engagement als Salesforce CRM en vervolgens in te loggen in Marketing Cloud met de zojuist aangemaakte API user. Als je ingelogd bent, kun je naar Setup gaan en vervolgens naar Apps > Salesforce Integration. Zorg ervoor dat “Scope by User” uitgevinkt staat en vervolgens kun je op “Connect Account” klikken. Log vervolgens in met de ook zojuist aangemaakte “Salesforce CRM API User”. Ik moest nog een authenticatie instellen, maar daarna was de ‘handshake’ direct gerealiseerd.
Let op: De volgende stappen moeten uitgevoerd worden met je persoonlijke administrator account. Log dus uit met de API-accounts. Verder is het van belang om de volgende stappen in Salesforce Classic uit te voeren!
Connected App configureren
Ga naar de setup in Salesforce Classic > Manage Apps > Connected Apps en klik op “Salesforce Marketing Cloud“. In de trail staat nog “Salesforce Marketing Cloud Engagement”, maar dit is incorrect! Pas de volgende zaken aan:
1) Bij Permitted Users, selecteer “Admin approved users are pre-authorized”.
2) Bij IP Relaxation, selecteer “Relax IP restrictions”.
3) Bij Refresh Token Policy, selecteer “Immediately expire refresh token”.
Druk vervolgens op opslaan.
Klik op de link (dus niet op edit) bij Salesforce Marketing Cloud en klik onder “Permission Sets” op “Manage Permission Sets”. Kies de “Marketing Cloud Connected App permission set” die net aangemaakt is en sla dit op.
Als laatste stap moet gecheckt worden onder Setup > “Process Automation” of de Salesforce API user staat onder “Default Workflow User”. Zo niet, deze kiezen voor de vervolgstappen.
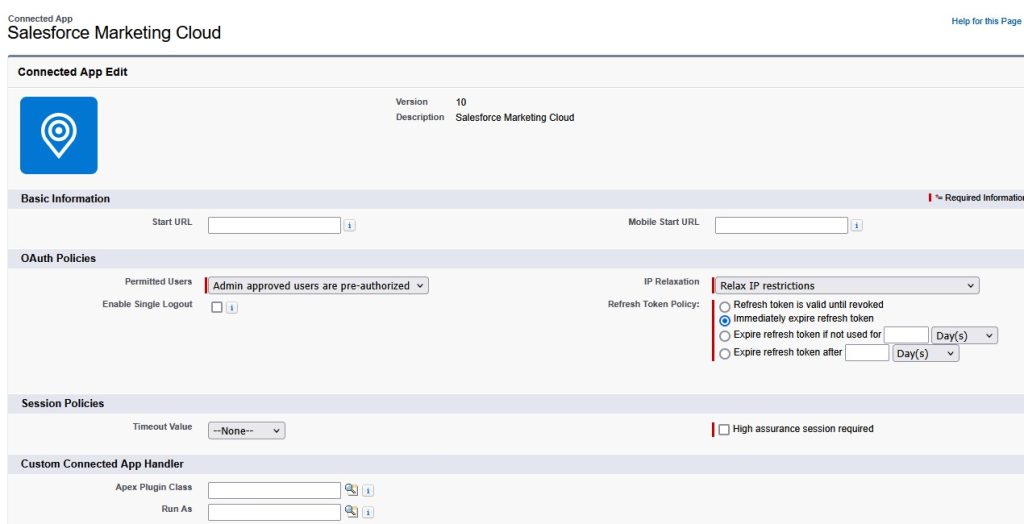
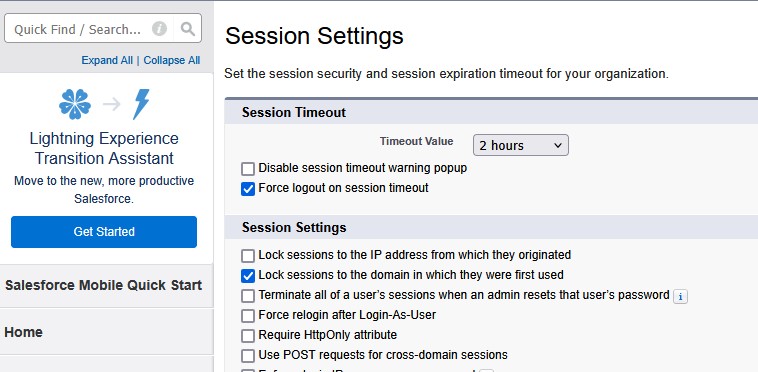
Session Settings
Net als bij de permissieset hoef je in deze stap alleen maar op “Save” te drukken en verder niets aan te passen. Ga in Setup naar Security Controls > Session Management en sla deze pagina op. Dit is een belangrijke stap, omdat je anders handmatig tijdens de Wizard de IP allowlisting toe moet voegen.
Marketing Cloud Connector Setup Wizard
Klik op het + in de navigatiebalk (all tabs) en klik vervolgens op de tab “Marketing Cloud”. Klik op “Verify Remote Site” en druk op “Ok”. Vervolgens heb je de keuze om een Automatic Setup of Manual Setup te kiezen. Ik adviseer om Automatic Setup te kiezen, aangezien dit een heel stuk sneller is en er al veel voor je geconfigureerd wordt. Vervolgens krijg je een aantal checks die je als het goed is al gedaan hebt in de vorige stappen. Als je alles gelezen hebt kun je op “Done” klikken. Vervolgens vink je “I agree” aan en druk je op “Configure Marketing Cloud Connector“.
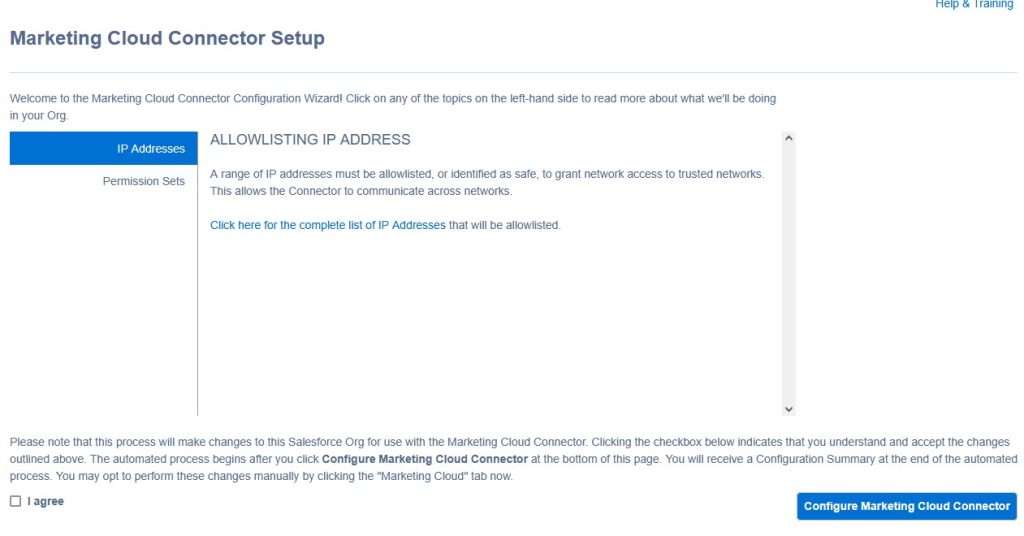
Marketing Cloud Connector Settings
Op de “Marketing Cloud Connector Settings” pagina is het zaak om bij Send Types “Email” aan te vinken en bij “Sends” alle opties aan te vinken. Bij Notifications kun je jouw e-mailadres of het e-mailadres van een andere administrator invullen die meldingen ontvangt over de koppeling (errors etc.). Vervolgens kun je onder “Tracking” nog kiezen wat je vanuit Marketing Cloud in Salesforce getracked wilt hebben. Let op: dit kost wel veel Salesforce data opslag. Daarna kun je de pagina opslaan. Bij de volgende stap kun je jouw gewenste Business Unit selecteren en deze opslaan. In mijn geval is er maar één business unit. Log vervolgens uit en log bij Marketing Cloud in onder je eigen user.
Marketing Cloud User Integratie
Als je ingelogd bent ga je in Marketing Cloud naar Setup > Users en klik op de integratie user. Vervolgens kun je op “Integrate” klikken bij Salesforce.com Status en kun je de username invullen van de CRM API User. Als alles goed gegaan is staat er vervolgens “Integrated”.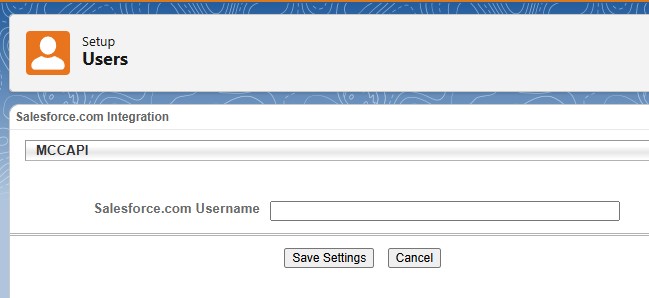
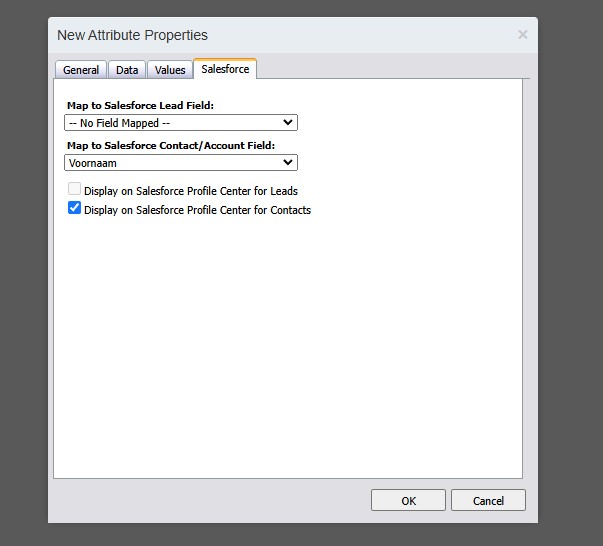
Testen van de Marketing Cloud Connect app
Om de koppeling tussen Salesforce CRM en Marketing Cloud Engagement te testen, maken we eerst een paar velden aan in het profile center in Marketing Cloud. Ga in Marketing Cloud naar E-mail Studio en vervolgens naar Subscribers > Profile Management. Maak dan een paar velden aan, in mijn geval voornaam en achternaam. Klik op de tab “Salesforce” en map deze velden aan de juiste velden in Salesforce. Vink ook de 2 checkboxen aan, Display on Salesforce Profile Center for Leads en Display on Salesforce Profile Center for Contacts. Aangezien ik geen leads gebruik, vink ik alleen contact aan.
Maak een testmail, rapport en test!
Om de test compleet te maken, kun je een test mail maken, waarbij de zojuist gemaakte velden toevoegt als merge tag. Dus bijv.Beste %%First Name%% %%Last Name%%,
Sla deze test mail op en creëer vervolgens in Salesforce CRM een nieuw contact (of lead) en maak een rapportage, waarin je enkel deze contact (of lead) eruit filtert. Dit rapport kun je nu gebruiken om een mail te sturen. Ga in Salesforce Classic naar Marketing Cloud en klik bij “Email” op find en vervolgens kun je onder “Content Builder” jouw test e-mail aanklikken. Bij recipients kies je jouw rapportage en je geeft aan dat iedereen in het rapport een opt-in aangegeven heeft. Daarna druk je op Send en als het goed is wordt de mail verzonden. In mijn geval kreeg ik een error, omdat ik in Marketing Cloud de Send Classification nog niet geverifieerd is. Echter zie ik onder “Contact Builder” > Data Sources > Synchronized wel de Salesforce CRM data source terug, waarbij ik de object kan synchroniseren dus dat geeft ook aan dat er een succesvolle synchronisatie is.
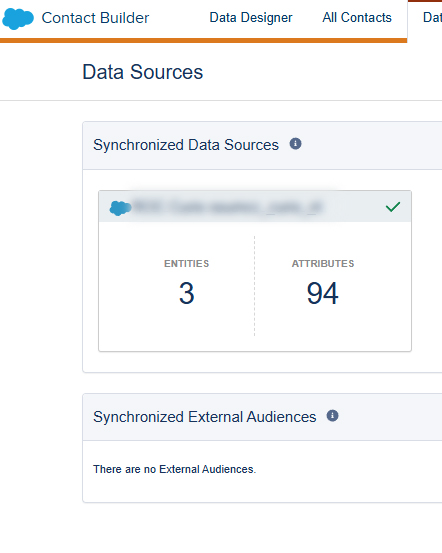
Salesforce Training MCC201
Mocht je meer willen weten over de koppeling tussen Salesforce en Marketing Cloud, biedt Salesforce de “Link Your Salesforce Data using Marketing Cloud Connect” training, oftewel de “MCC201 Connector” training. Mocht je zelf de koppeling gaat bouwen is deze training een must-have!


