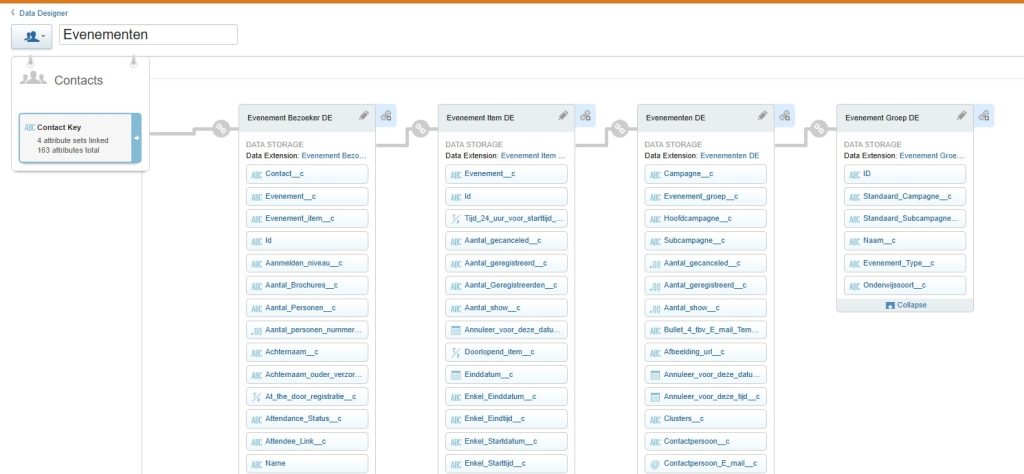Nadat je de koppeling tussen Salesforce CRM en Marketing Cloud gelegd hebt, kun je gebruikmaken van synchronized data extensions. Op deze manier kun je data vanuit het CRM gebruiken in Marketing Cloud. Wijzigingen en updates worden automatisch bijgewerkt in Marketing Cloud, zodat je altijd een single source of truth (SSOT) hebt.
Synchronized Data Sources
Als de koppeling goed is zou er een Synchronized Data Source aangemaakt moeten zijn. Dit kun je controleren door in Marketing Cloud Engagement naar de Contact Builder te gaan en vervolgens naar de tab “Data Sources“. Als de connectie net gelegd staat staat er een lege data source onder de tab “Synchronized” waar nog geen objecten in zitten. Zodra je op de data source klikt, zie je de entities, oftewel de objecten die vanuit Salesforce CRM komen. Naast de tab “Entities” heb je ook nog een “Activity” tab, waarin een log bijgehouden wordt van alle activiteiten (denk aan status aanpassingen of configuratie aanpassingen). Daarnaast zit de tab “Sharing” die aangeeft met welke business units de source gedeeld wordt. In ons geval staat deze op “My Business Unit”, aangezien we er maar één hebben.
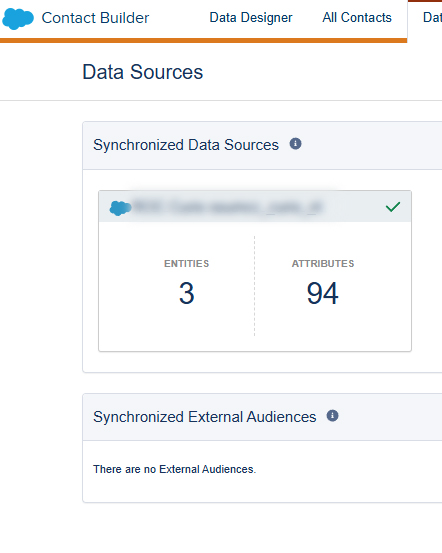
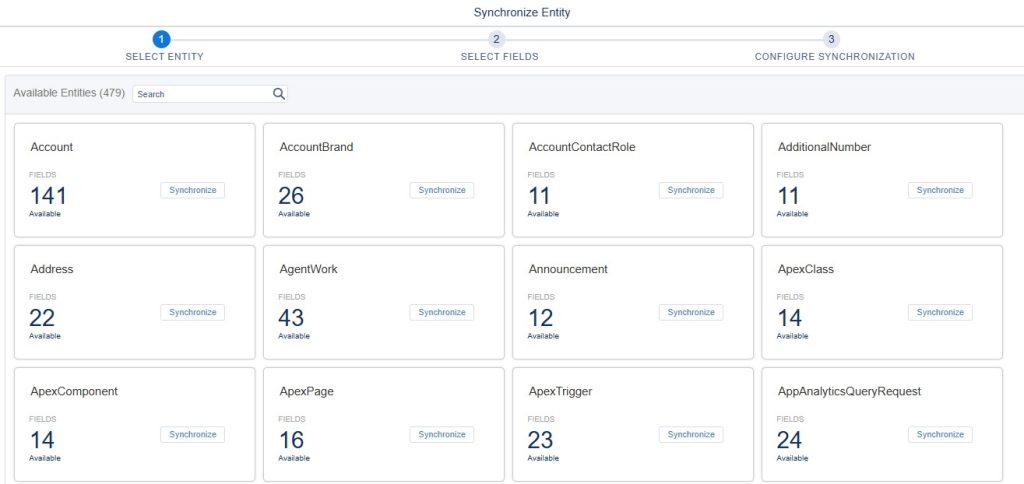
Toevoegen van een object uit Salesforce in Marketing Cloud
Om data in Marketing Cloud te krijgen vanuit het CRM moet je opgeven welke objecten en velden je nodig hebt. Dit kun je doen onder het tabje “Entities” en klik vervolgens op “Set Up Object“. Als het goed is zie je nu alle objecten staan die in je Salesforce CRM zitten. In mijn voorbeeld ga ik evenement Items toevoegen als data source.
Veldselectie
Nadat je het object geselecteerd hebt kun je bij de volgende stap de velden kiezen die je nodig hebt in Marketing Cloud. Velden die je niet nodig hebt, kun je het beste niet selecteren. Op een later moment kun je namelijk eenvoudig aanvullende velden aanvinken, waarna deze automatisch toegevoegd worden.
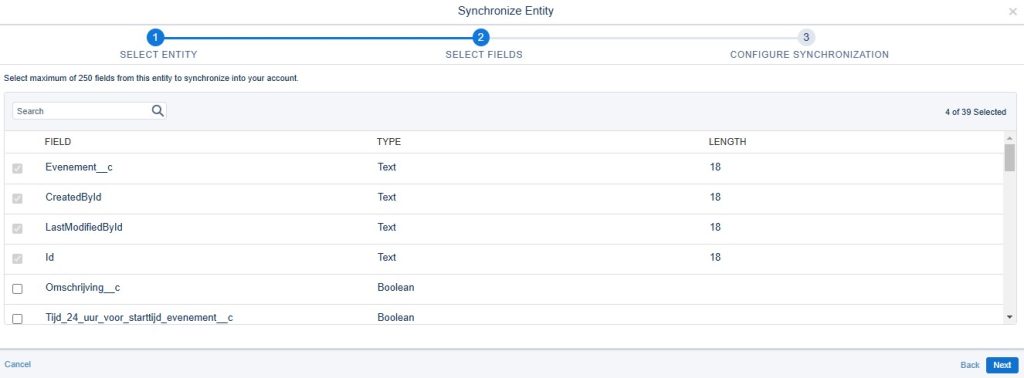
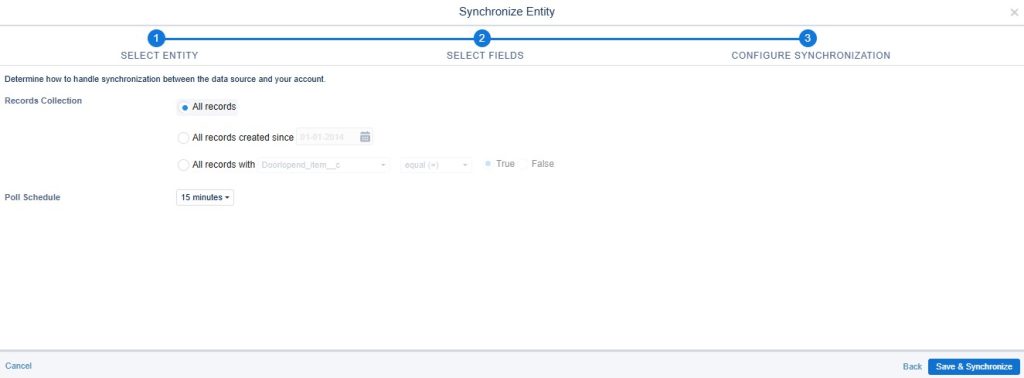
Record Selectie
In de laatste stap kun je nog kiezen welke records je wilt synchroniseren. Zo kun je kiezen om alle records te importeren, maar hier kun je ook aangeven enkel records na een bepaalde datum te importeren. Onder “Poll Schedule” kun je aangeven hoe vaak de sync plaats moet vinden. Deze laten we voor nu staan op 15 minuten. Druk op “Save & Synchronize” als je klaar bent. Als het goed is komt de source er nu bij te staan. Het duurt wel even, voordat de source ook daadwerkelijk alles gesynchroniseerd heeft.
Relaties leggen tussen de objecten
Op dit moment heb je waarschijnlijk een aantal objecten gesynchroniseerd, maar er is nog geen relatie gelegd tussen deze objecten. Als er in Salesforce CRM al een relatie bestond, wordt deze standaard niet meegenomen in Marketing Cloud Engagement. Deze zullen we dus handmatig toe moeten voegen. Nadat de relaties gelegd zijn kunnen we ook relationele data ophalen. Het is echter niet mogelijk om direct relaties te leggen met een Synchronized Data Extension (SDE), dus moeten we eerst een afgeleide Data Extentsion maken. Dit doen we met een SQL in Automation Studio.
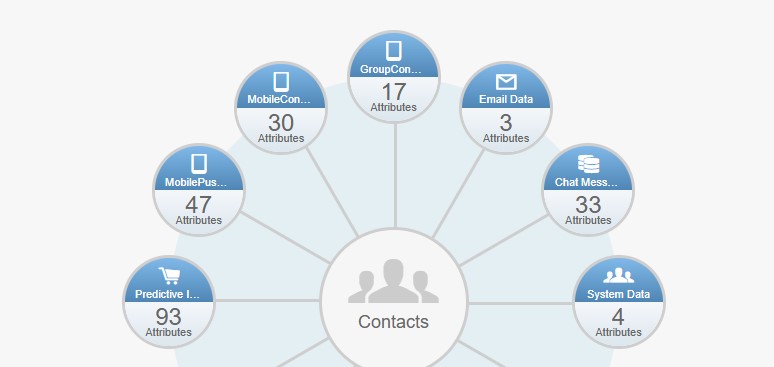
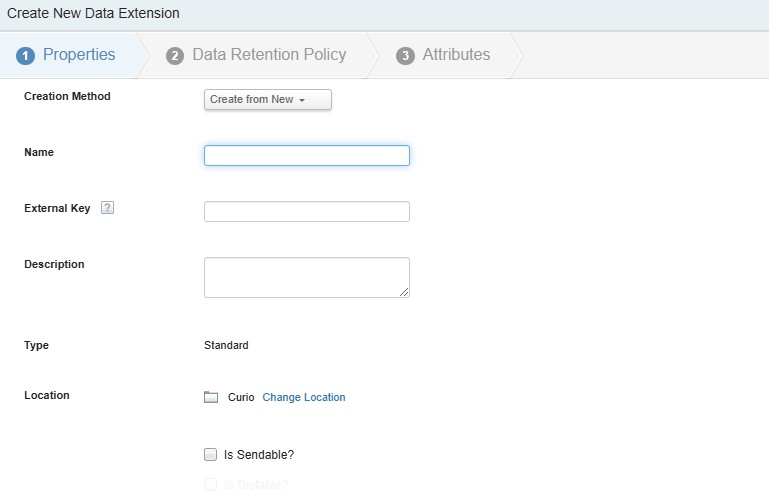
Nieuwe Data Extension Maken
Om data vanuit de Synchronized Data Extension (SDE) naar de Data Extension (DE) te sturen, moeten we deze eerst aanmaken en de velden toevoegen die we nodig hebben voor de extensie. Ga naar Contact Builder > Data Extensions en klik op de folder “Data Extensions“. Klik vervolgens op “Create” en geef de extensie een naam en een omschrijving. Bij “Creation Method” moet je kiezen voor “Create from New”. Je kunt namelijk geen SDE kiezen als Excisting. Bij de attributes kun je de velden aanmaken. Best Practise is om dezelfde namen te hanteren als bij de SDE.
Automation Studio
De zojuist aangemaakte data extensie heeft nu de juiste velden, maar er zit nog geen data in. Om de data van de SDE in de DE te krijgen, gebruiken we Automation Studio. Ga naar Journey Builder > Automation Studio en klik op “New Automation“. Onder “Schedule” kun je kiezen hoe vaak de sync plaats moet vinden. Uiteraard kun je er ook voor kiezen om het eenmalig uit te voeren. Vervolgens voeg je een nieuwe SQL-activiteit toe bij Step 1 en kies je voor “Create New Query Activity“.
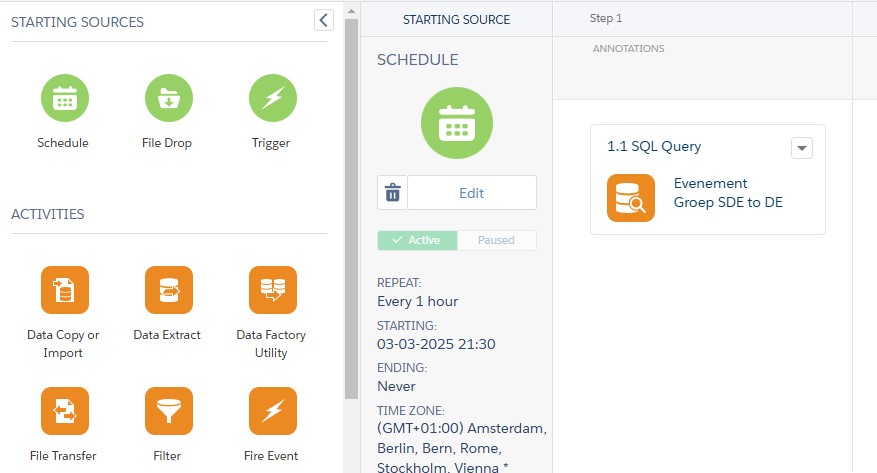
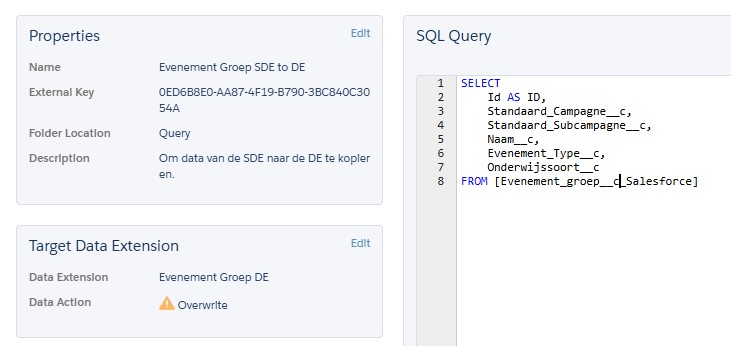
SQL Query
Geef de Query een naam en omschrijving en klik op Next. Daarna kun je de daadwerkelijke query invoeren. In ons geval hebben we de volgende query, maar deze is in iedere situatie anders:
SELECT
Id AS ID,
Standaard_Campagne__c,
Standaard_Subcampagne__c,
Naam__c,
Evenement_Type__c,
Onderwijssoort__c
FROM [Evenement_groep__c_Salesforce]
Hier halen we de juiste data uit de Synchronized Data Extension. Altijd goed om te checken of de code valide is en daarna kun je bij de stap “Target Data Extension” de zojuist gemaakte DE kiezen.
Relaties leggen tussen Data Extensions
Aangezien we nu “normale” Data Extensions hebben en geen Synchronized Data Extensions, kunnen we deze gebruiken in Data Designer. Ga naar Contact Builder > Data Designer en klik op “Create Attribute Group”. Geef de groep een naam en kies een bijpassend icoontje. Vervolgens kun je de relaties leggen tussen de Data Extensions die gesynchroniseerd zijn met de Synchronized Data Extensions. Die zijn vervolgens weer gesynchroniseerd met het CRM!